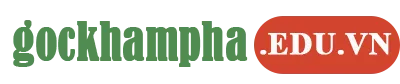Nhắc đến Macbook thì không thể không nhắc đến Trackpad, là một bộ phận khiến người dùng rất thích ngay từ lần đầu sử dụng. Để tìm hiểu Trackpad là gì và những thao tác hữu ích trên Trackpad được sử dụng thế nào? Hãy cùng dinhnghia theo dõi bài viết dưới đây nhé!
Bạn đang đọc: Trackpad là gì? Các thao tác cơ bản trên Trackpad của Macbook?
Contents
Trackpad là gì?
Trackpad là 1 bộ phận thiết yếu của Macbook. Đây là một trong những điểm đáng tự hào của hãng Apple khi sản xuất Macbook. So với các đối thủ cạnh tranh khác trên thị trường, trackpad mang lại trải nghiệm mượt mà, nhanh chóng.
Nói một cách đơn giản, Trackpad là bàn di chuột – nơi thực hiện các thao tác như chuột máy tính. Vị trí này được trang bị bộ cảm biến xúc giác, bề mặt chuyên dụng có thể xác định và dịch chuyển động vị trí của ngón tay người dùng rồi đưa ra phản hồi trên màn hình.

Các thao tác trên Trackpad của Macbook bạn cần biết
Bấm chuột trái
Chọn tùy chọn này, sau đó chọn cử chỉ sử dụng để tra cứu nhanh một từ hoặc để thực hiện các tác vụ nhanh với các loại dữ liệu nhất định, chẳng hạn như ngày và địa chỉ.
- Thao tác: Bấm mạnh bằng 1 ngón tay để thực hiện.
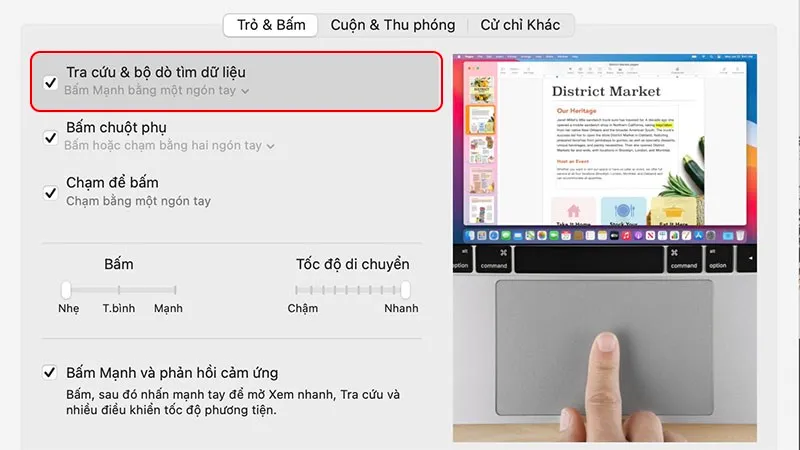
Bấm chuột phải
Chọn tùy chọn, sau đó chọn cử chỉ sử dụng để bấm chuột phụ (hoặc giữ Control khi bấm) các mục trên màn hình.
- Thao tác: Bấm hoặc chạm bằng 2 ngón tay.
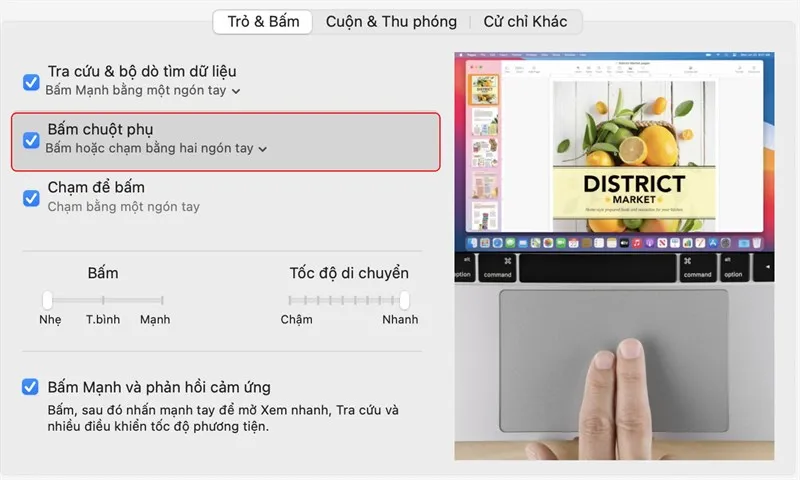
Cuộn màn hình
Chọn tùy chọn này để di chuyển nội dung của cửa sổ cùng hướng với các ngón tay của bạn.
- Thao tác: Vuốt 2 ngón tay trên trackpad.
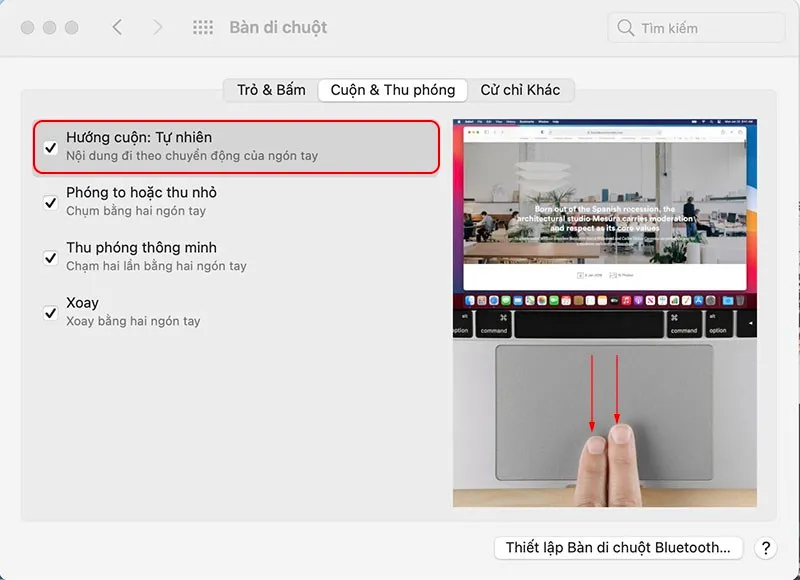
Phóng to và thu nhỏ
Chọn tùy chọn này để chụm hai ngón tay để phóng to hoặc mở rộng hai ngón tay để thu nhỏ.
- Thao tác: Di chuyển 2 ngón tay ra xa nhau (phóng to) hoặc gần lại nhau (thu nhỏ).
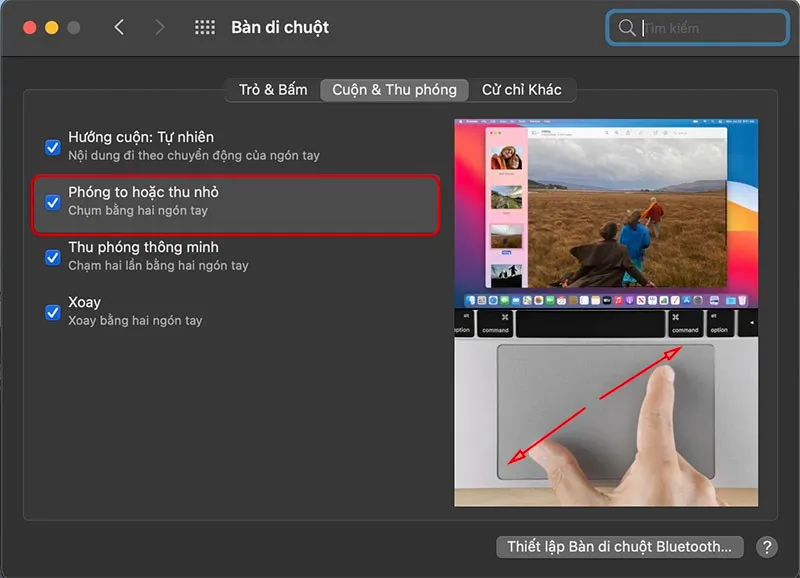
Thu phóng thông minh
Chọn tùy chọn này để sử dụng chức năng thu phóng thông minh.
- Thao tác: Chạm hai lần bằng 2 ngón tay trên trackpad.
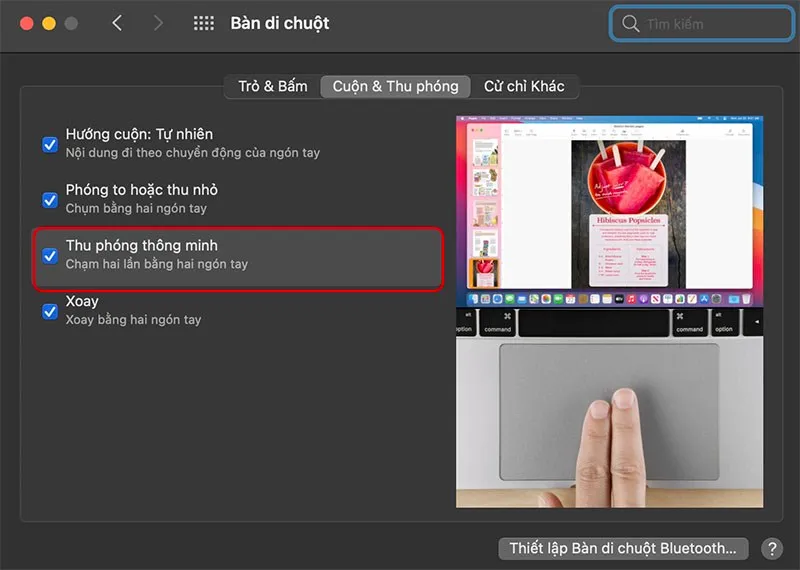
Xoay
Chọn tùy chọn này để sử dụng chức năng xoay trên trackpad.
- Thao tác: Sử dụng 2 ngón tay để xoay các mục trên màn hình.
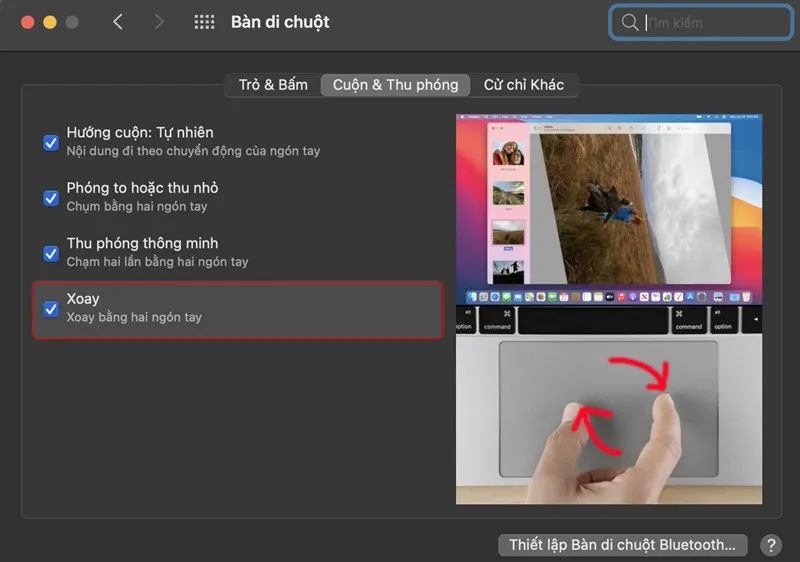
Vuốt giữa các trang
Chọn tùy chọn này, sau đó chọn cử chỉ sử dụng để di chuyển giữa các trang trong tài liệu.
- Thao tác: Cuộn sang trái hoặc phải bằng 2 ngón tay.
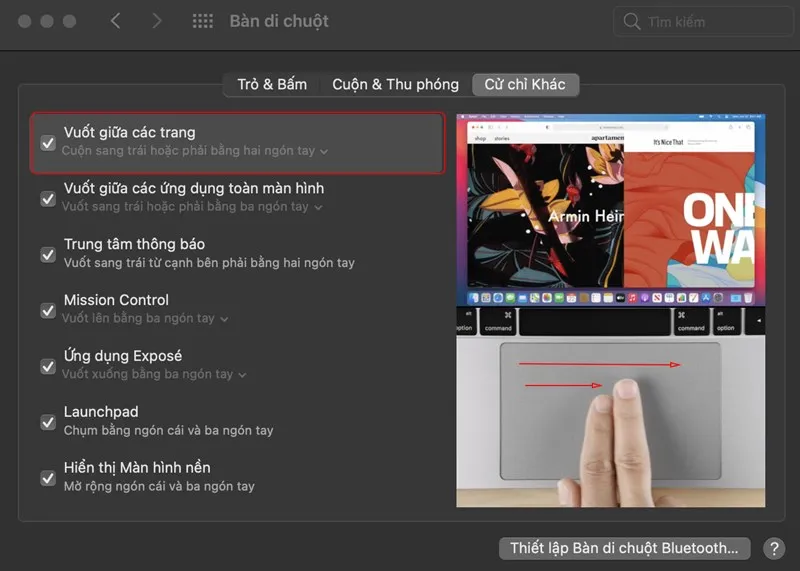
Vuốt giữa các ứng dụng toàn màn hình
Chọn mục này, sau đó chọn cử chỉ sử dụng để di chuyển giữa các ứng dụng trong toàn màn hình.
- Thao tác: Vuốt sang trái hoặc phải bằng 3 ngón tay.
Tìm hiểu thêm: Tiêu chuẩn MIL-STD-810G là gì? Các lợi ích của MIL-STD-810G
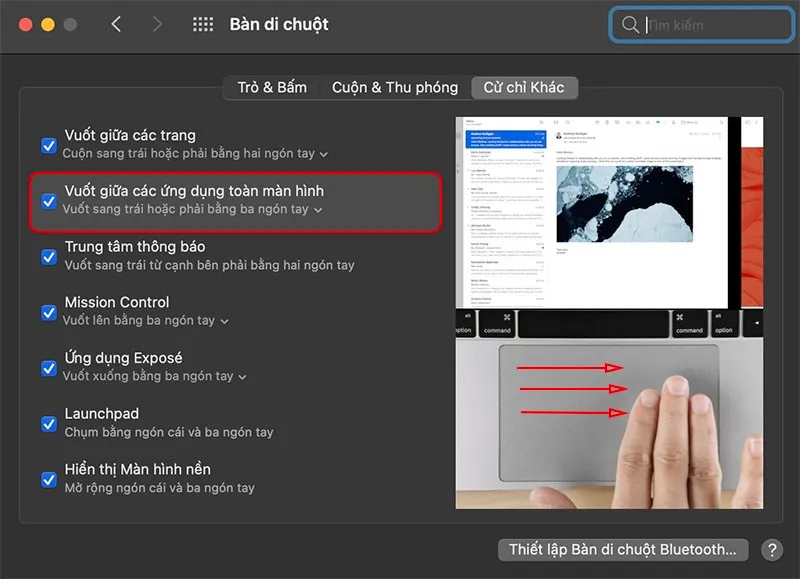
Mở trung tâm thông báo
Chọn tùy chọn này để vuốt sang trái từ cạnh phải để hiển thị Trung tâm thông báo.
- Thao tác: Vuốt sang trái từ cạnh bên phải bằng 2 ngón tay.
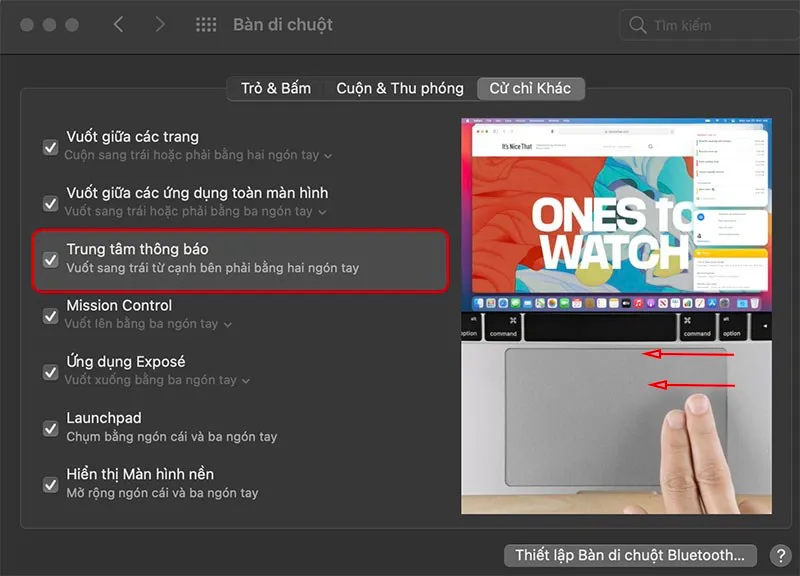
Mở Mission Control
Chọn tùy chọn này, sau đó chọn cử chỉ sử dụng để mở Mission Control.
- Thao tác: Vuốt lên bằng 3 ngón tay.
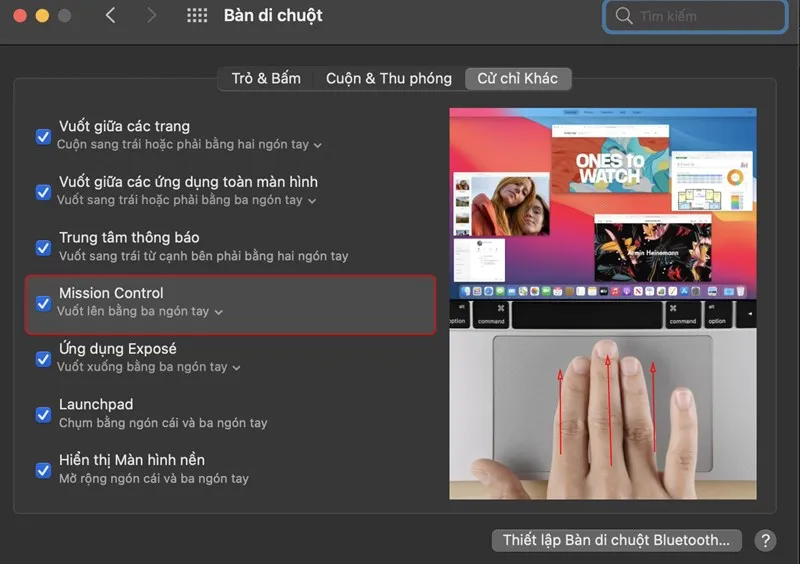
Mở ứng dụng Expose
Chọn tùy chọn này, sau đó chọn cử chỉ sử dụng để mở Exposé.
- Thao tác: Vuốt xuống bằng 3 ngón tay.
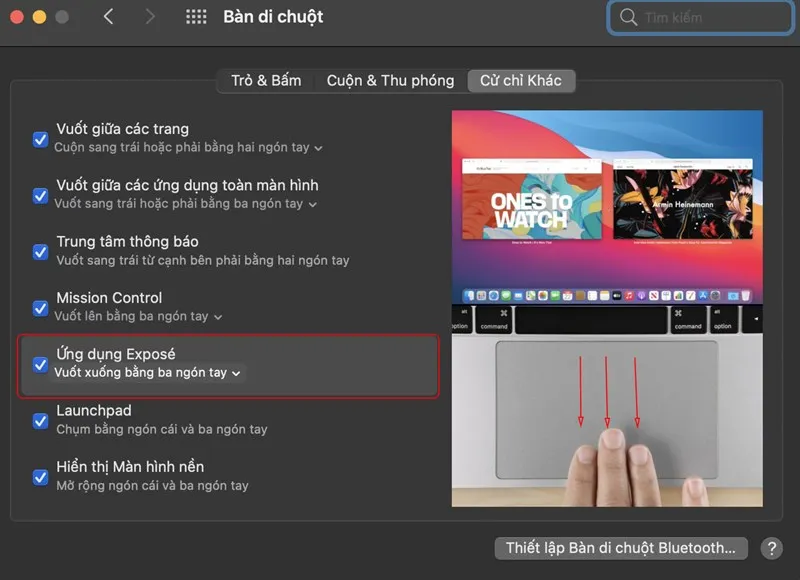
Mở Launchpad
Chọn tùy chọn này để chụm ngón cái và ba ngón tay để hiển thị Launchpad.
- Thao tác: Chụm bằng ngón tay cái và 3 ngón tay.
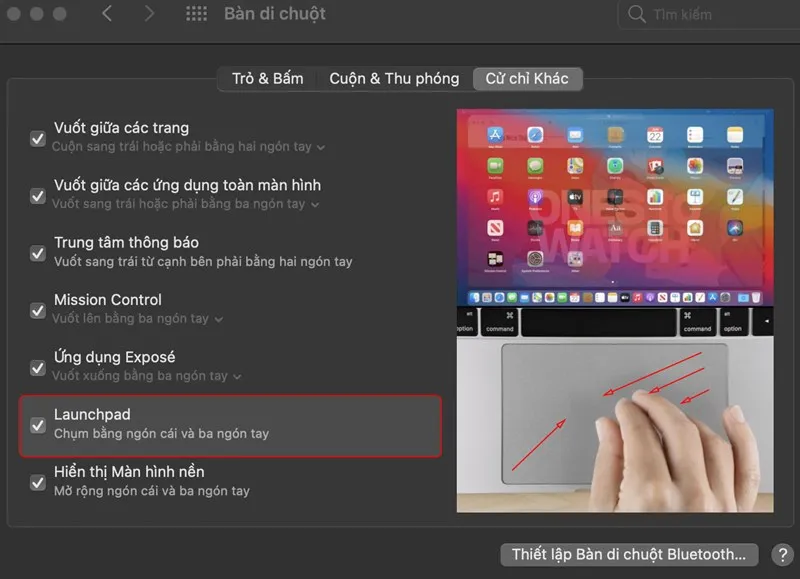
Hiển thị Màn hình nền
Chọn tùy chọn này để mở rộng ngón cái và ba ngón tay để hiển thị màn hình nền của máy tính.
- Thao tác: Mở rộng ngón cái và 3 ngón tay.
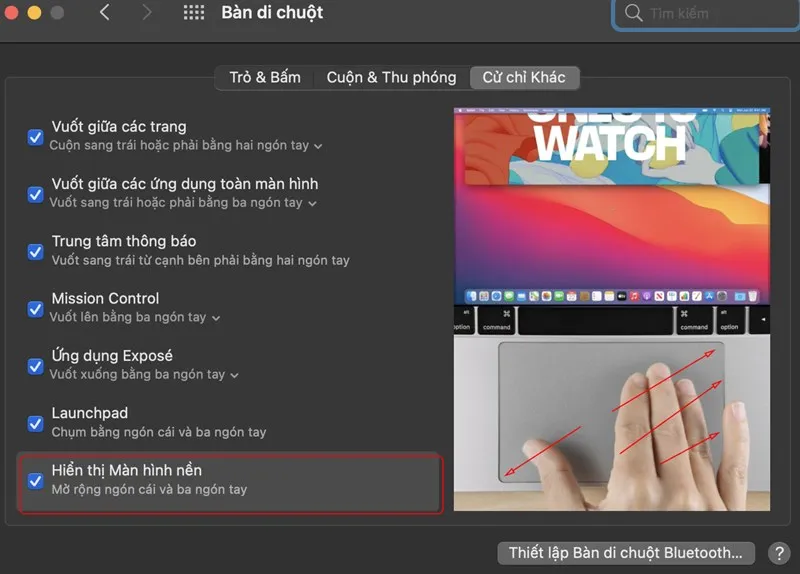
Cách khắc phục lỗi trên Trackpad của Macbook
Kiểm tra bản cập nhật
Khi gặp vấn đề liên quan đến Trackpad thì cách đơn giản nhất là kiểm tra bản cập nhật trong Appstore.
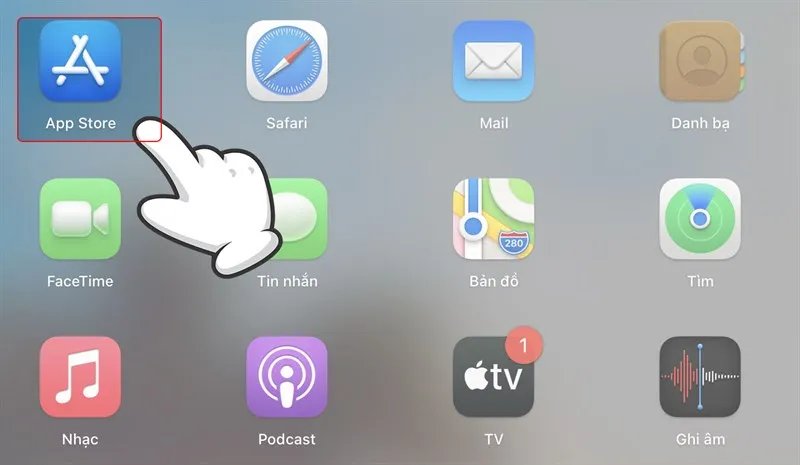
Lỗi Trackpad do cài đặt của người dùng
Mở biểu tượng Apple (góc trái, trên cùng của màn hình) > Tuỳ chọn hệ thống System Preference > Bàn di chuột (Trackpad) > Điều chỉnh lại những sai sót của người dùng trước.
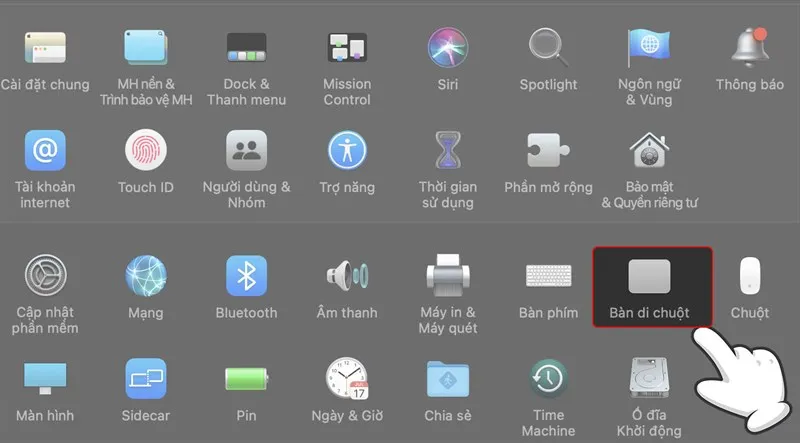
Double – click không hoạt động
Chọn vào biểu tượng Apple (góc trái, trên cùng của màn hình) > Tuỳ chọn hệ thống System Preference > Bàn di chuột (Trackpad) > Tuỳ chọn lực bấm ở mục “Bấm” hoặc điều chỉnh tốc độ của con trỏ ở mục “Tốc độ di chuyển” phù hợp với bạn.
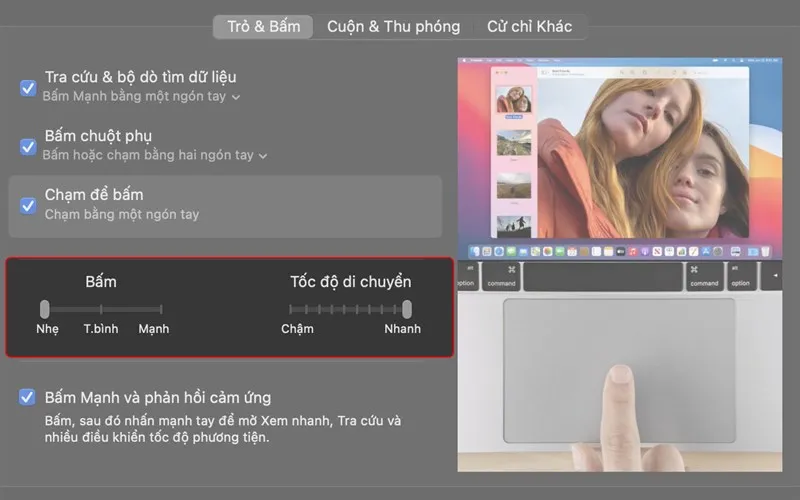
>>>>>Xem thêm: Tín hiệu Analog là gì? Tín hiệu Analog được ứng dụng như thế nào?
Nếu những lỗi quá khó thì các bạn nên đến cửa hàng gần nhất để bảo hành hoặc sửa chữa nhé. Bài viết trên đây đã chia sẻ cho chúng ta những thông tin thú vị về trackpad là gì và những ứng dụng của nó. Hy vọng bài viết sẽ giúp bạn có những trải nghiệm thú vị, nếu thấy bài viết hay hãy chia sẻ cho mọi người cùng xem nhé!