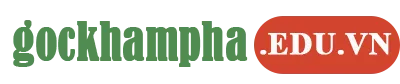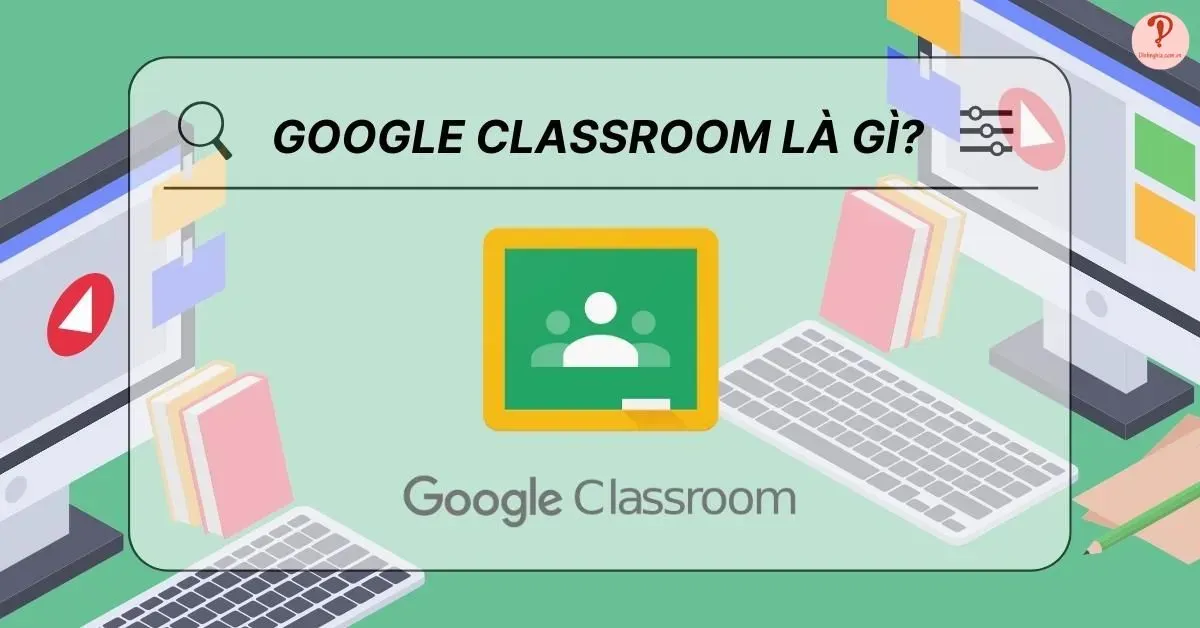Google Classroom là một công cụ giúp giáo viên và học sinh đơn giản hóa việc giao nộp bài tập cùng nhiều tiện ích khác. Vậy bạn đã biết Google Classroom là gì chưa? Hãy cùng tìm hiểu về công cụ tuyệt vời này qua bài viết dưới đây nhé!
Bạn đang đọc: Google Classroom là gì? Cách dùng Google Classroom đơn giản
Contents
- 1 Google Classroom là gì?
- 2 Các tính năng chính của Google Classroom
- 3 Hướng dẫn tạo lớp học online trong Google Classroom
- 4 Hướng dẫn tạo bài đăng chia sẻ với các thành viên trong lớp
- 5 Hướng dẫn giáo viên thêm bài tập và kiểm tra tiến độ làm bài
- 6 Hướng dẫn sinh viên nộp bài tập trên Google Classroom
- 7 Hướng dẫn giáo viên chấm điểm bài tập và trả bài cho học sinh, sinh viên
Google Classroom là gì?
Google Classroom là một dịch vụ trực tuyến miễn phí cho phép giáo viên và học sinh dễ dàng chia sẻ tài liệu với nhau. Giáo viên có thể gửi bài tập về nhà để học sinh hoàn thành và học sinh có thể nhận đánh giá về bài tập của mình ngay trên nền tảng.
Google Classroom cũng được sử dụng như một hình thức giao tiếp. Giáo viên có thể đăng thông báo và bài tập sắp tới hoặc gửi email cho học sinh và phụ huynh.
Google Classroom còn được tích hợp nhiều dịch vụ từ Google Drive, cho phép giáo viên sử dụng Google Docs, Google Forms và nhiều dịch vụ khác của Google để tạo và lưu trữ công việc.
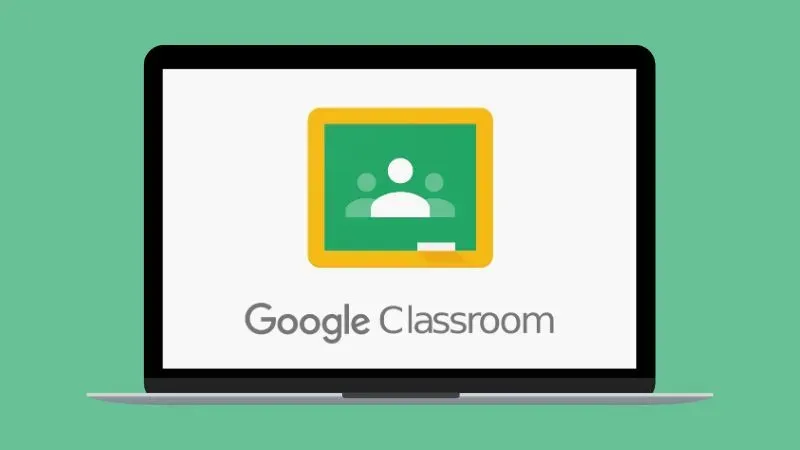
Các tính năng chính của Google Classroom
- Giảng viên có thể tạo và quản lý các lớp học, bài tập và điểm trực tuyến, gửi điểm và đánh giá cho sinh viên một cách nhanh chóng, theo thời gian thực.
- Giảng viên có thể đính kèm tài liệu tham khảo vào bài tập, chẳng hạn như video trên YouTube, khảo sát trên Google Forms và các mục khác từ Google Drive.
- Sử dụng Class Stream để thu hút sinh viên vào các cuộc thảo luận xoay quanh một vấn đề cụ thể nào đó.
- Giảng viên có thể mời phụ huynh hoặc người giám hộ đăng ký nhận email tóm tắt tình trạng học tập của học sinh.
- Học sinh có thể dễ dàng theo dõi tiến độ học tập, không bỏ lỡ thông báo quan trọng nào trên lớp.
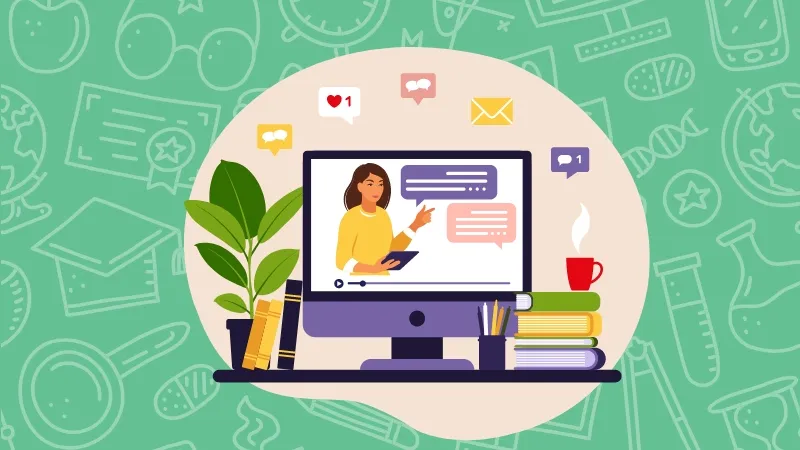
Hướng dẫn tạo lớp học online trong Google Classroom
Tạo lớp học mới
- Bước 1: Đầu tiên, bạn truy cập website
- Bước 2: Bên góc phải trên cùng bên cạnh tài khoản Google của bạn sẽ có một dấu “+“, nhấp vào đây, sau đó chọn Tạo lớp học để tạo lớp học mới.
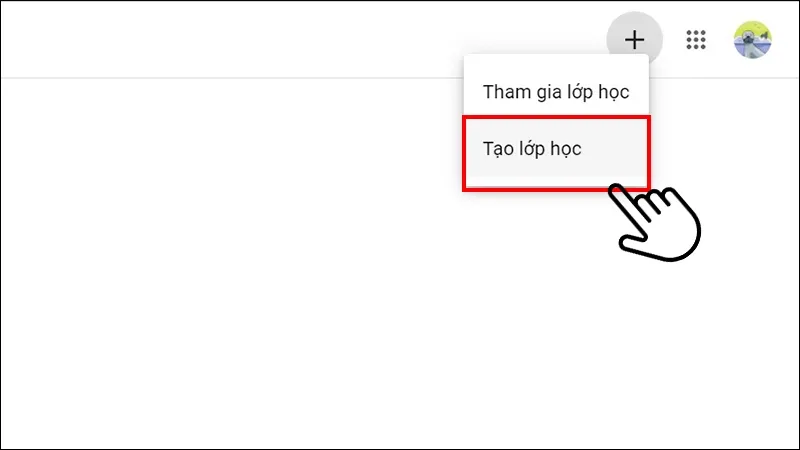
- Bước 3: Sau đó, bạn điền các thông tin cần thiết như Tên lớp học, Mô tả,…Sau đó, bạn nhấn Tạo là hoàn tất.
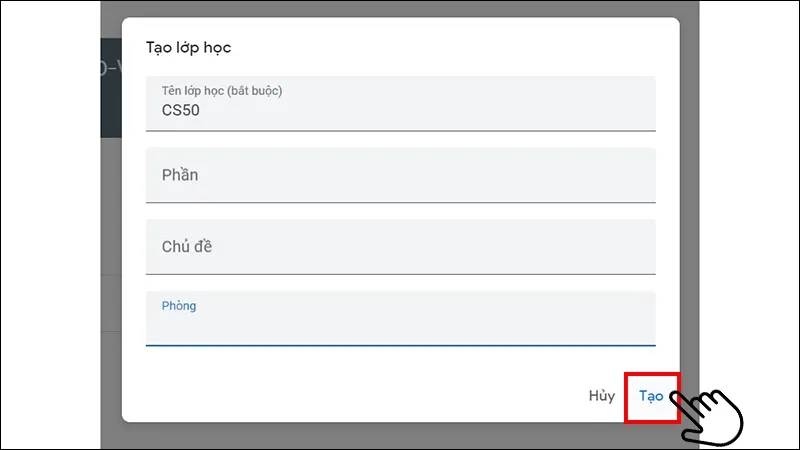
Chỉnh sửa, sao chép hoặc lưu trữ một lớp học
- Bước 1: Trong phần Menu (kí hiệu 3 dòng ngang) bên góc trái màn hình, bạn nhấn chọn Lớp học.
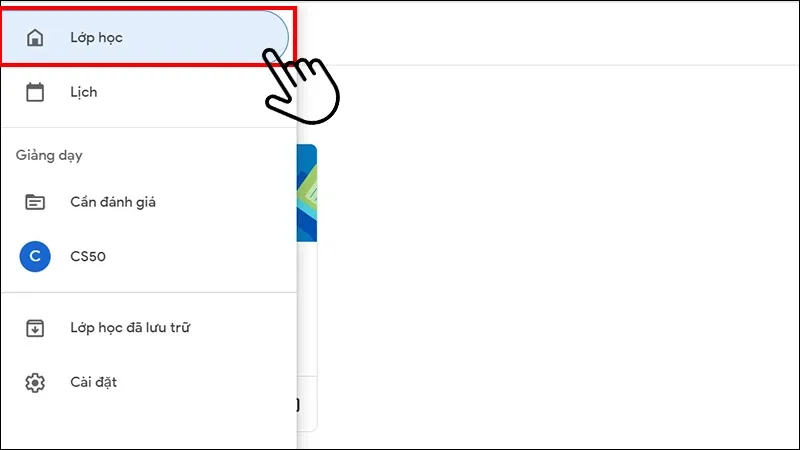
- Bước 2: Khi đó, danh sách các lớp học sẽ hiện ra. Bạn nhấp vào dấu ba chấm bên góc phải lớp học mà bạn muốn chỉnh sửa và chọn Chỉnh sửa, Sao chép hoặc Lưu trữ để thực hiện thao tác bạn muốn.
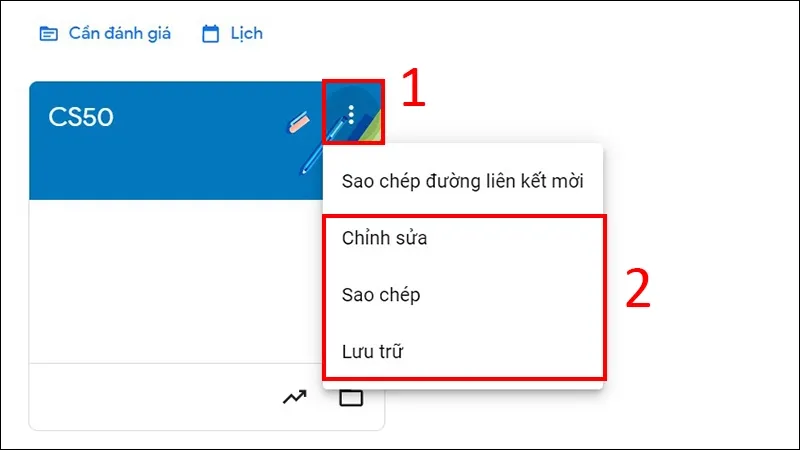
Thêm Sinh Viên cho Lớp học
- Bước 1: Bạn chọn lớp học mà bạn muốn thêm sinh viên.
- Bước 2: Bên trái màn hình sẽ có mã của lớp học, bạn cung cấp mã này cho sinh viên.
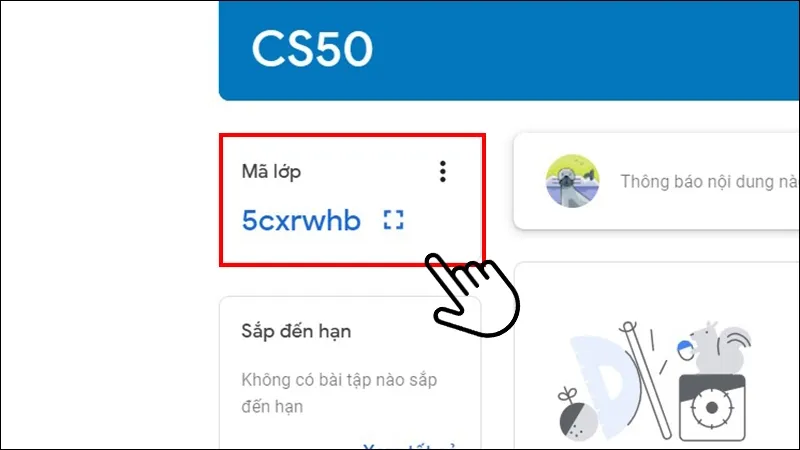
- Bước 3: Sinh viên đăng nhập vào Google Classroom, sau đó nhấp vào dấu “+” bên phải màn hình và chọn Tham gia lớp học.
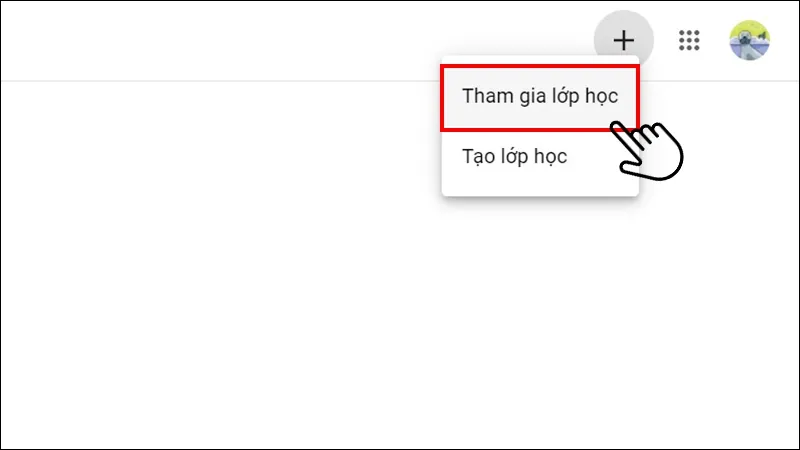
- Bước 4: Sinh viên nhập mã lớp đã được giảng viên cung cấp và nhấn Tham gia sẽ được hệ thống thêm vào lớp học.
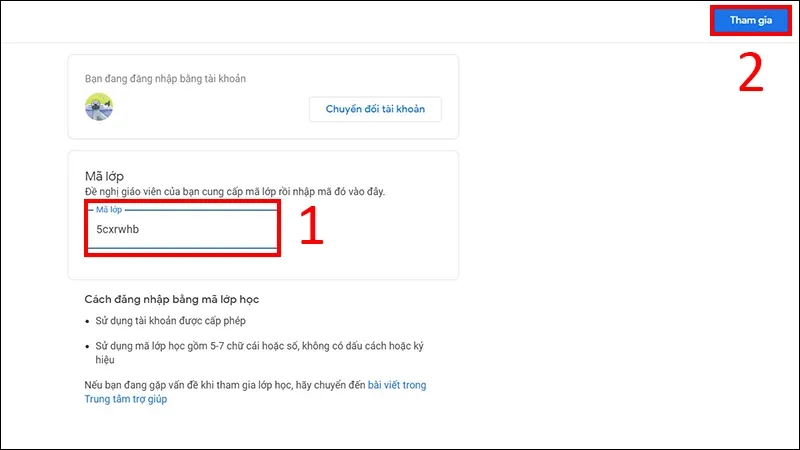
Hướng dẫn tạo bài đăng chia sẻ với các thành viên trong lớp
- Bước 1: Vào lớp học mà bạn muốn, bạn nhập thông báo tại mục Thông báo nội dung nào đó cho lớp học của bạn.
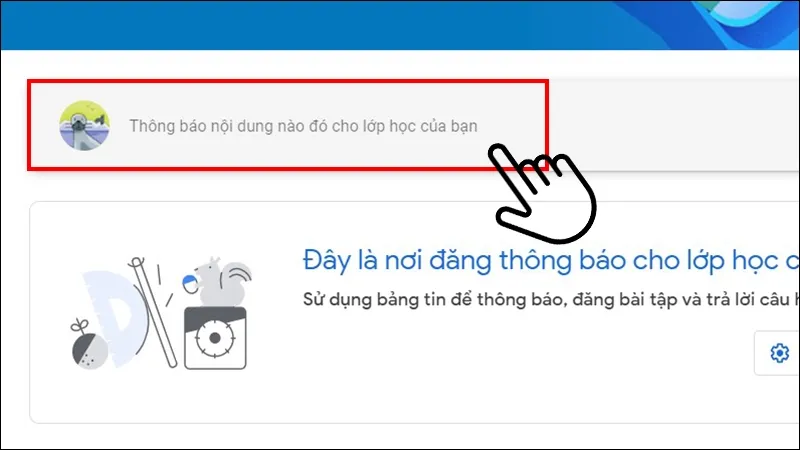
- Bước 2: Nếu bạn muốn đính kèm tài liệu thì Google Classroom hỗ trợ bạn đính kèm tệp trên Google Drive, Liên kết, Tệp từ máy của bạn và Youtube.
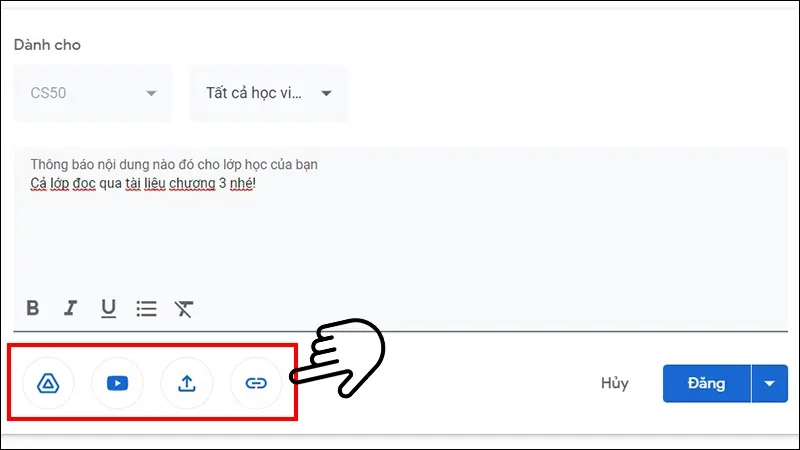
- Bước 3: Tiếp theo, bạn chọn đối tượng muốn chia sẻ và nhấn Đăng để hoàn tất.
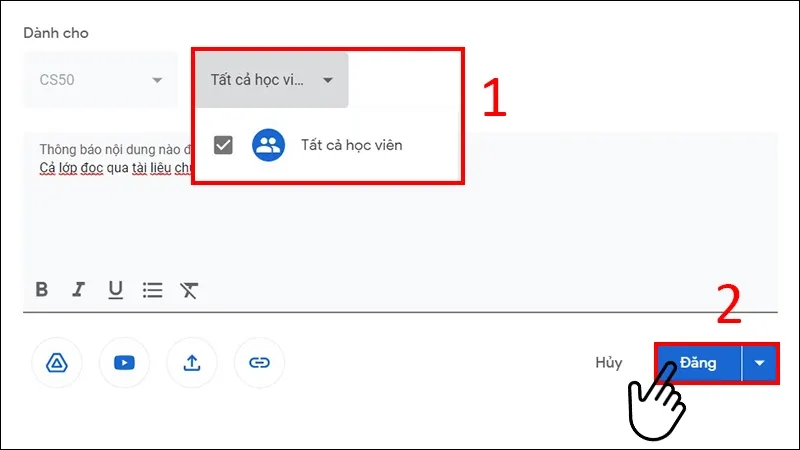
Hướng dẫn giáo viên thêm bài tập và kiểm tra tiến độ làm bài
Tạo bài tập
- Bước 1: Truy cập vào lớp muốn thêm bài tập.
- Bước 2: Bạn nhấn chọn Bài tập trên lớp, sau đó nhấn Tạo để tạo các bài tập nhiều dạng khác nhau như: Bài tập, Bài tập kiểm tra,…
Tìm hiểu thêm: Gank là gì? Khi nào cần đi Gank và cách đi Gank hiệu quả
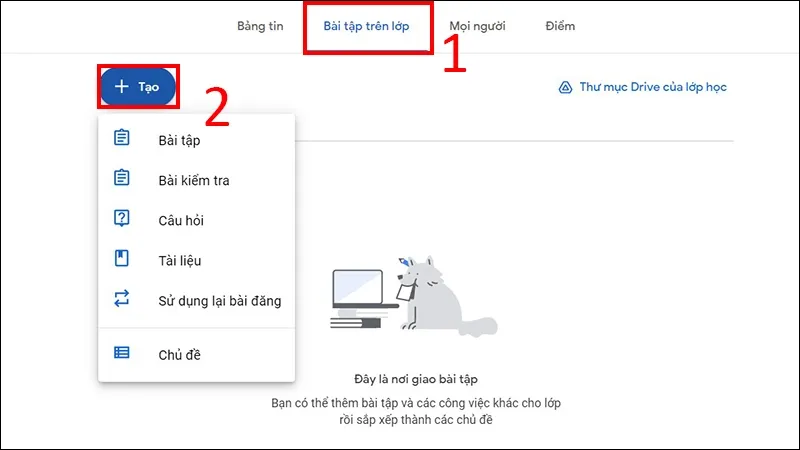
- Bước 3: Bạn điền nội dung bài tập và chọn Giao bài để gửi bài tập đến học sinh của mình.
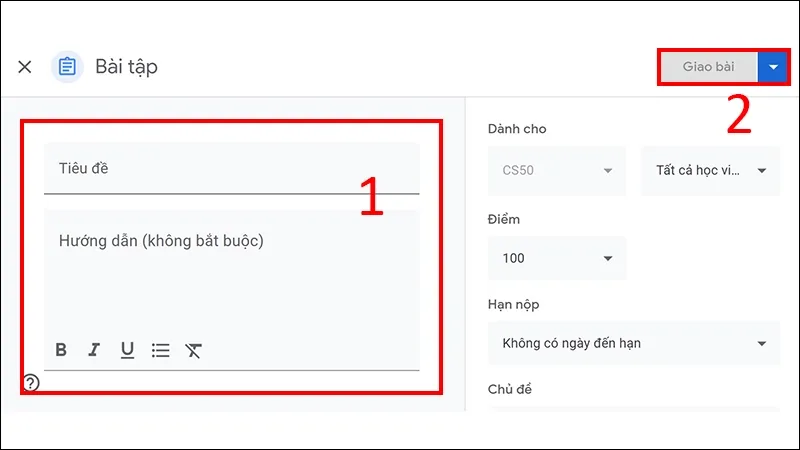
Upload tài liệu
- Bước 1: Truy cập vào lớp mà bạn muốn upload tài liệu.
- Bước 2: Tại mục Bài tập trên lớp, bạn chọn Thư mục Drive của lớp học.
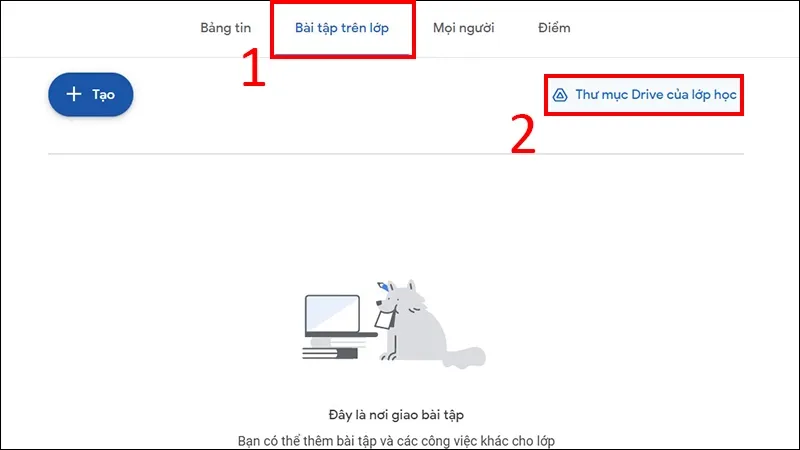
- Bước 3: Thư mục Drive của lớp sẽ hiện ra, bạn chỉ cần upload tài liệu lên thư mục này và tùy chỉnh các chế độ chia sẻ.
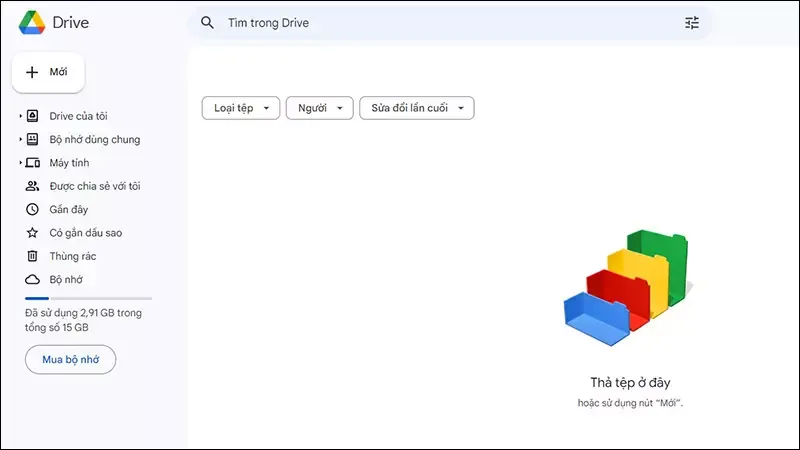
Kiểm tra tiến độ làm bài
Tại mục Bài tập trên lớp, bạn chọn bài tập đã giao. Tại đây, bạn sẽ thấy được số lượng học sinh Đã nộp và Đã giao. Khi nhấn vào ô Đã nộp, bạn có thể thấy các bài làm của học sinh. Từ đó, bạn có thể biết được học sinh nào đã làm và chưa làm bài tập.
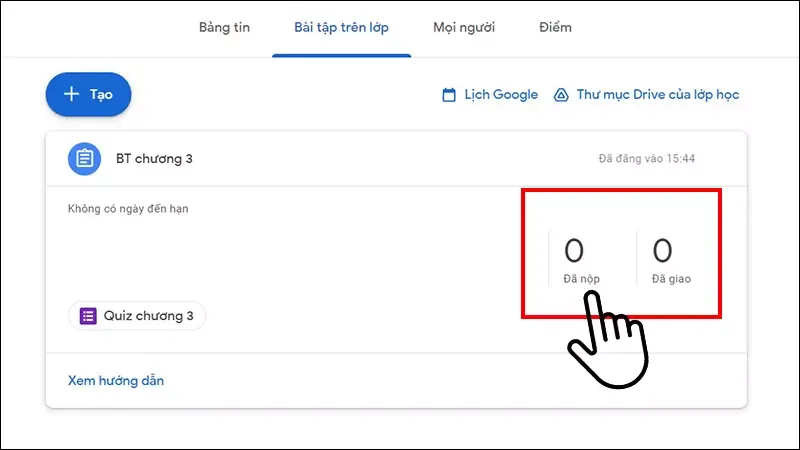
Hướng dẫn sinh viên nộp bài tập trên Google Classroom
Nộp bài tập trên điện thoại
- Bước 1: Chọn lớp mà bạn muốn nộp bài tập, tại mục Bài tập trên lớp, chọn bài tập mà bạn muốn nộp.
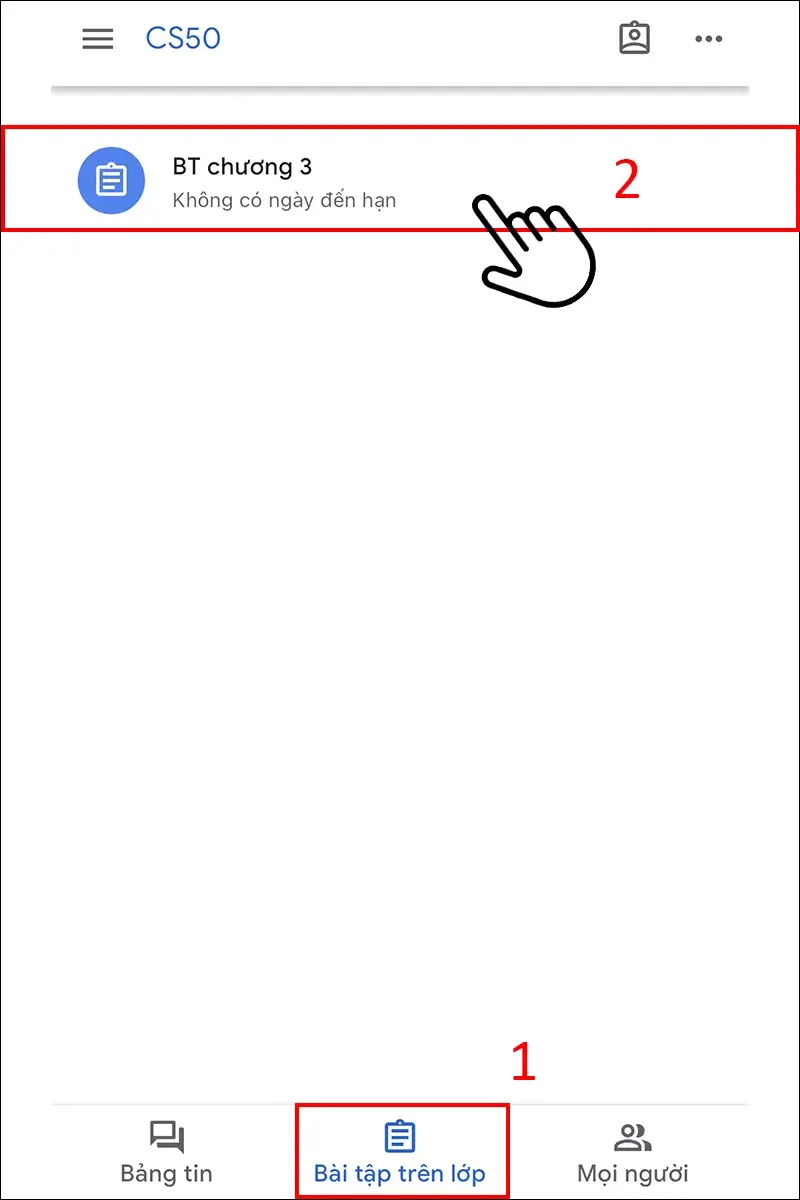
- Bước 2: Trong phần Bài tập của bạn, chọn Thêm bài tập để tải file bài tập đã làm của bạn lên hệ thống.
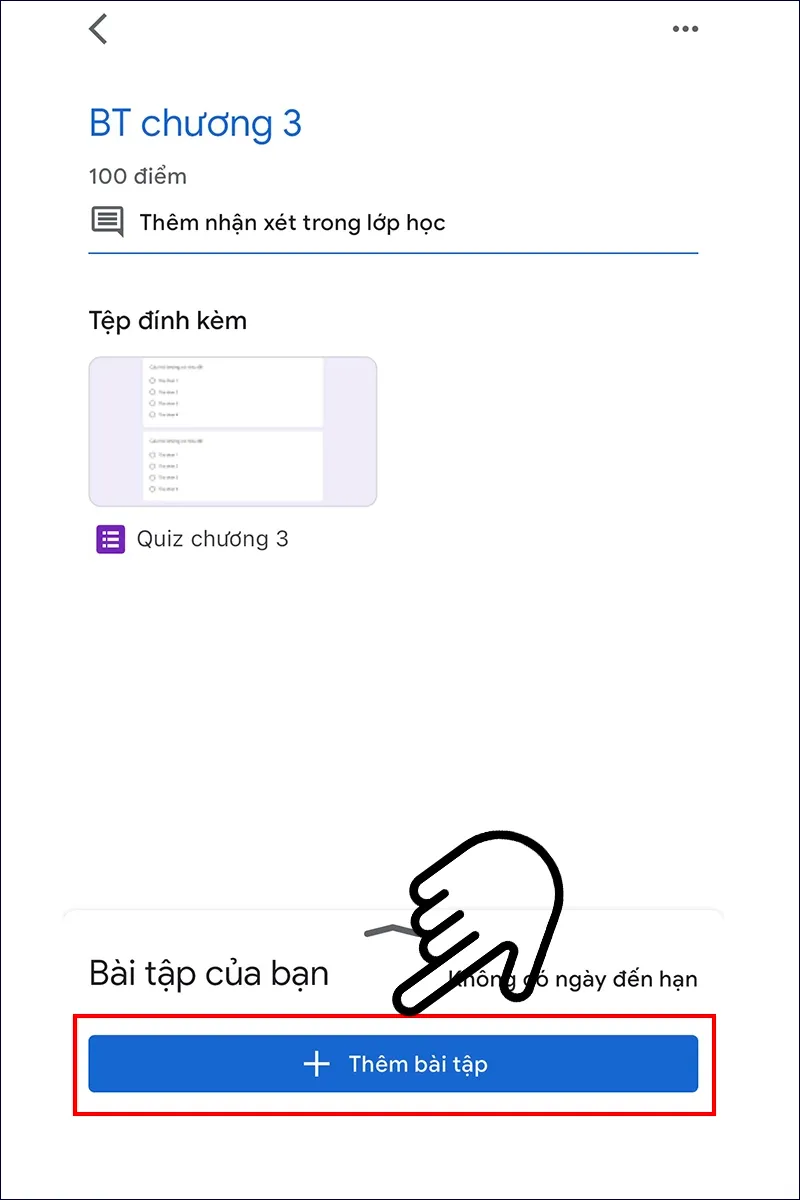
- Bước 4: Sau khi file tải xong, bạn chọn Nộp bài để nộp bài.
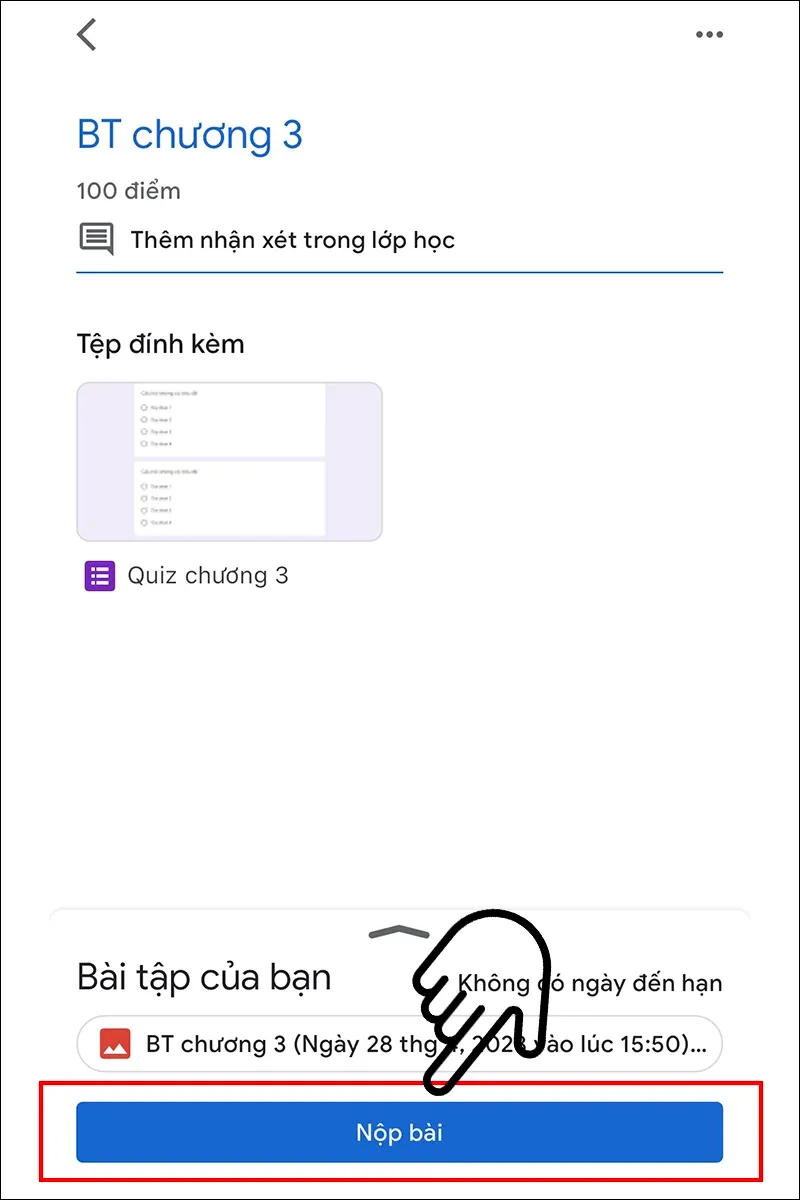
Nộp bài tập trên máy tính
- Bước 1: Chọn lớp mà bạn muốn nộp bài tập, tại mục Bài tập trên lớp, chọn bài tập mà bạn muốn nộp.
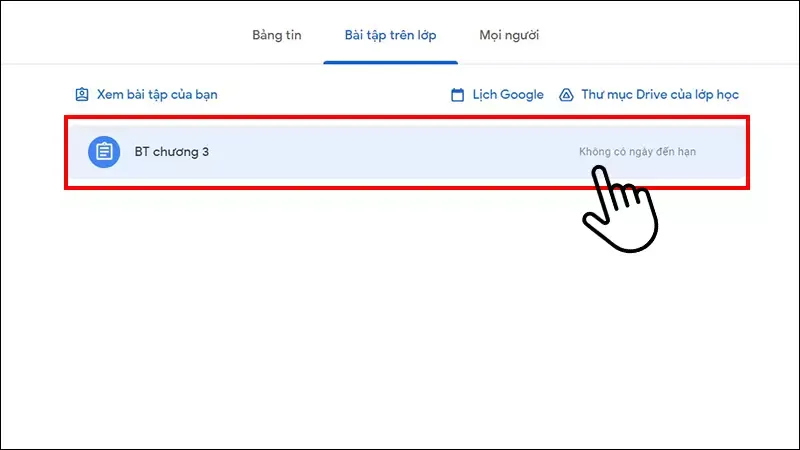
- Bước 2: Tiếp theo, bạn chọn Xem hướng dẫn.
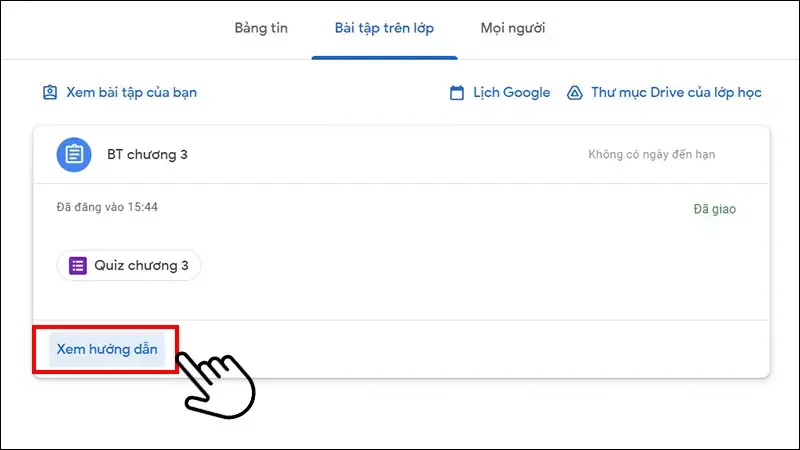
- Bước 3: Chọn Thêm hoặc tạo để tải file bài tập đã làm của bạn lên hệ thống.
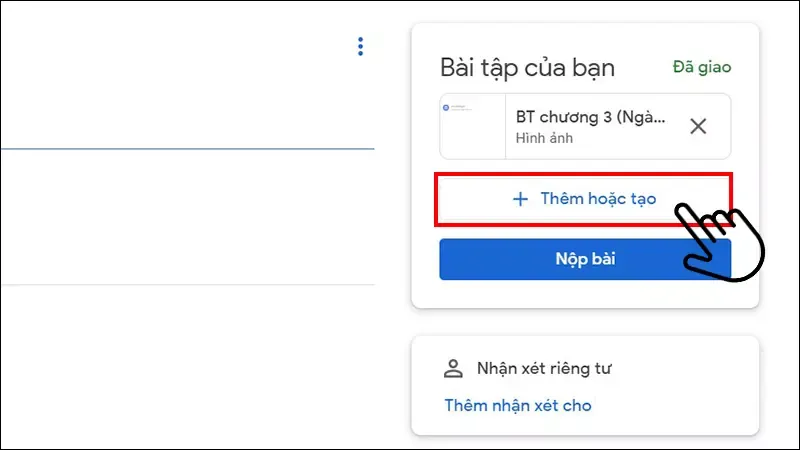
- Bước 4: Sau khi file tải xong, bạn chọn Nộp bài để nộp bài.
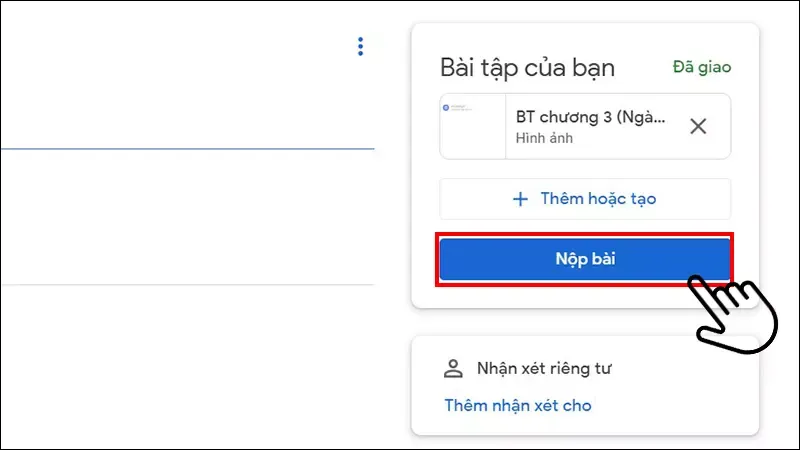
Hướng dẫn giáo viên chấm điểm bài tập và trả bài cho học sinh, sinh viên
- Bước 1: Chọn tên sinh viên (E) đã nộp bài mà bạn muốn chấm điểm.
- Bước 2: Khi bài làm được mở, bạn có thể sử dụng tính năng để lại phản hồi trong Drive (B) để bình luận chi tiết về từng phần trong bài làm của học sinh. Các thay đổi sẽ được lưu tự động trên hệ thống của Google.
- Bước 3: Sau đó, bạn quay lại Classroom, tại phần Grade (điểm), bạn nhập điểm cho bài làm (C). Hệ thống sẽ cập nhật từ trạng thái “No Grade” sang điểm bạn vừa nhập.
- Bước 4: Sau khi đã chấm điểm bài làm của tất cả học sinh, bạn check vào ô vuông trên cùng để chọn tất cả học sinh, sau đó chọn nút Return (D) để lưu điểm và trả điểm về cho tất cả học sinh của bạn.
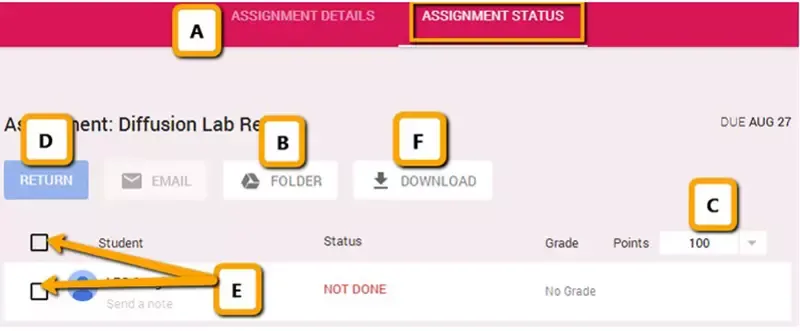
>>>>>Xem thêm: Máy lạnh Multi là gì? 6 Ưu điểm của máy lạnh Multi cho căn hộ chung cư
Trên đây là bài viết giải đáp Google Classroom là gì cũng như hướng dẫn cách dùng Google Classroom đơn giản và nhanh chóng dành cho người mới. Hi vọng bài viết đã mang lại cho bạn đọc nhiều thông tin hữu ích. Nếu có thắc mắc gì thì hãy để lại bên dưới phần bình luận nhé!