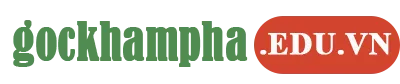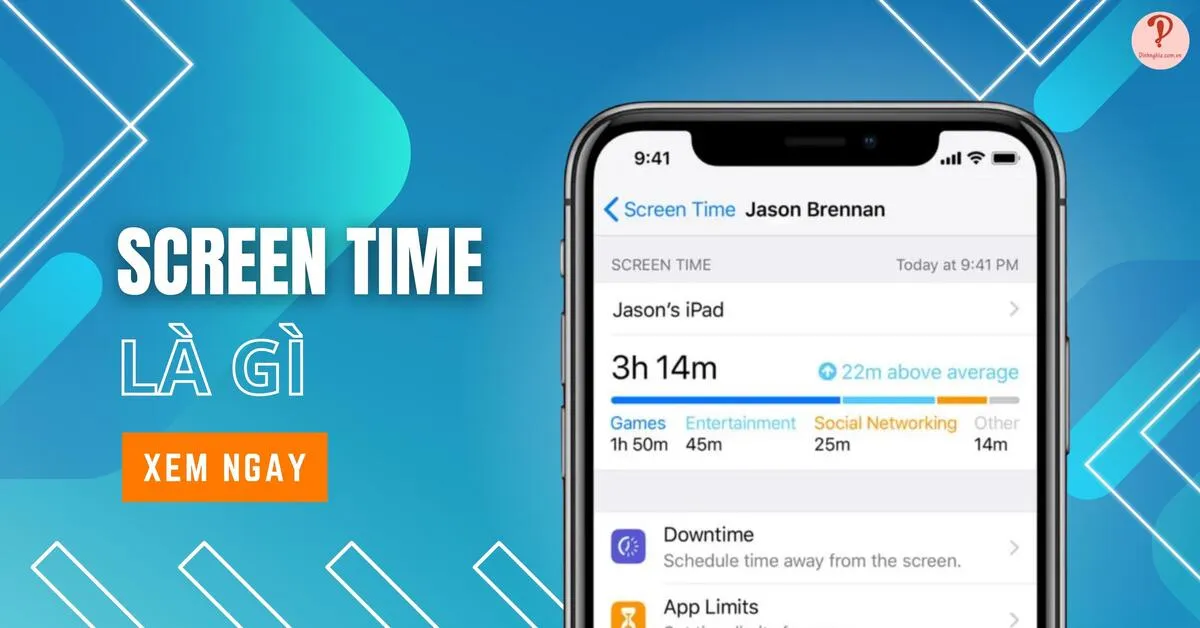Bạn đã biết tính năng Screen Time là gì chưa? Nếu là một người chơi hệ Táo đích thực thì hãy cùng Gockhampha.edu.vn khám phá ngay trong bài viết dưới đây nhé!
Bạn đang đọc: Screen Time là gì? Cách sử dụng Screen Time trên MacBook?
Contents
- 1 Screen time là gì?
- 2 Công dụng của Screen Time
- 3 Tại sao nên sử dụng Screen Time?
- 4 Cách sử dụng Screen Time trên MacBook
- 5 Có ứng dụng nào có thể thay thế Screen Time không?
Screen time là gì?
Screen Time là ứng dụng của Apple cho phép người dùng quản lý thời gian sử dụng ứng dụng của mình trên điện thoại iPhone. Gần đây nhất, Apple đã đưa tính năng Screen Time vào những dòng máy MacBook của mình nhờ vào MacOS Catalina.
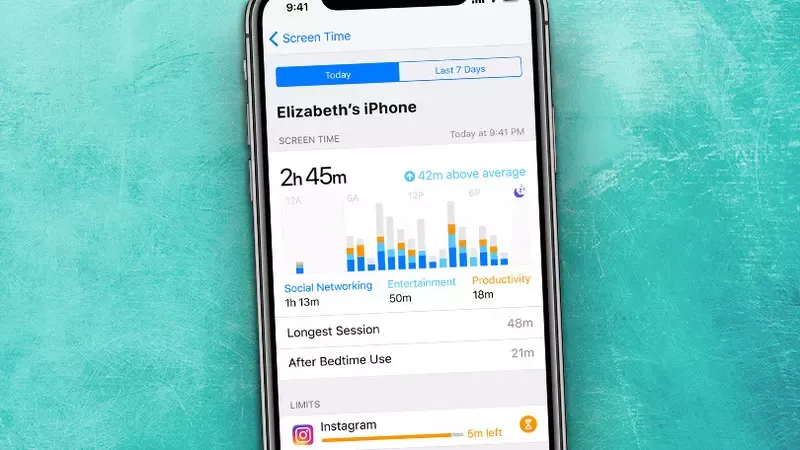
Công dụng của Screen Time
Tính năng Screen Time giúp người dùng dễ dàng quản lý thời gian sử dụng thiết bị nhờ khả năng hiển thị chi tiết thời gian sử dụng cho 1 ứng dụng bất kỳ. Hơn nữa, Screen Time có thể đo lường năng suất hoạt động. Tính năng này đã giúp rất nhiều người dùng thay đổi thói quen sử dụng điện thoại tích cực hơn.
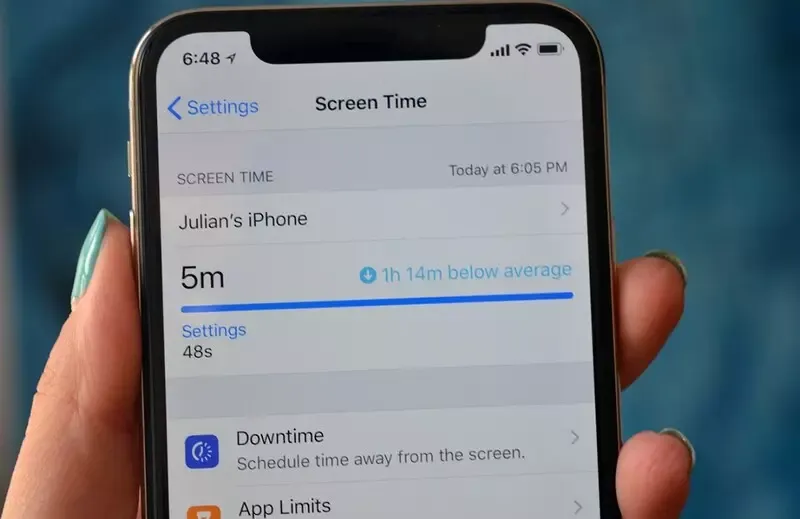
Tại sao nên sử dụng Screen Time?
Đây là ứng dụng tuyệt vời dành cho những ai muốn cai nghiện điện thoại hoặc đang cảm thấy mình đã dành quá nhiều thời gian cho các nền tảng mạng xã hội và hoạt động giải trí. Nhờ Screen Time, các bậc phụ huynh có thể kiểm soát thời gian sử dụng điện thoại của trẻ nhỏ để giới hạn thời gian con trẻ tiếp xúc với thiết bị điện tử.
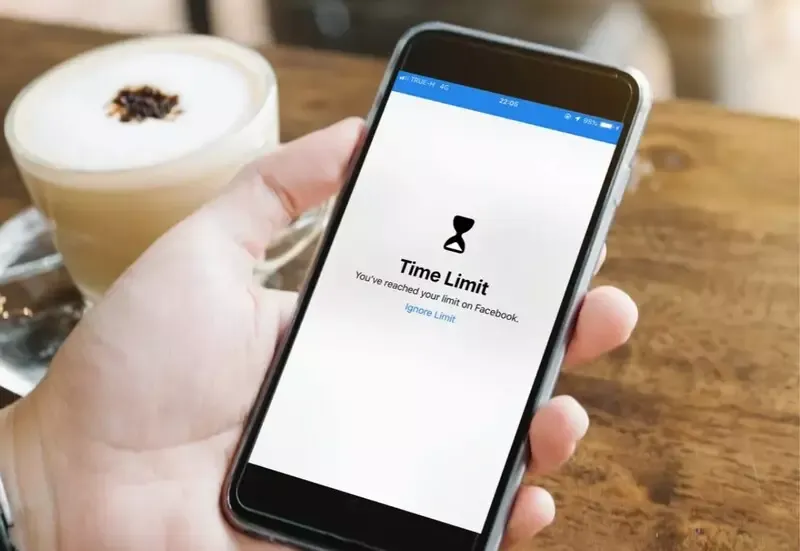
Cách sử dụng Screen Time trên MacBook
Cách xem thời gian sử dụng Screen Time
Hãy đảm bảo điện thoại của bạn đã cập nhật phiên bản iOS 12 trở lên. Đầu tiên, bạn vào Settings, tìm mục Screen Time sau đó chọn thiết bị của mình ở phía trên cùng. Và bạn đã có thể xem chi tiết thời gian sử dụng các ứng dụng trong ngày hoặc thậm chí là 7 ngày.
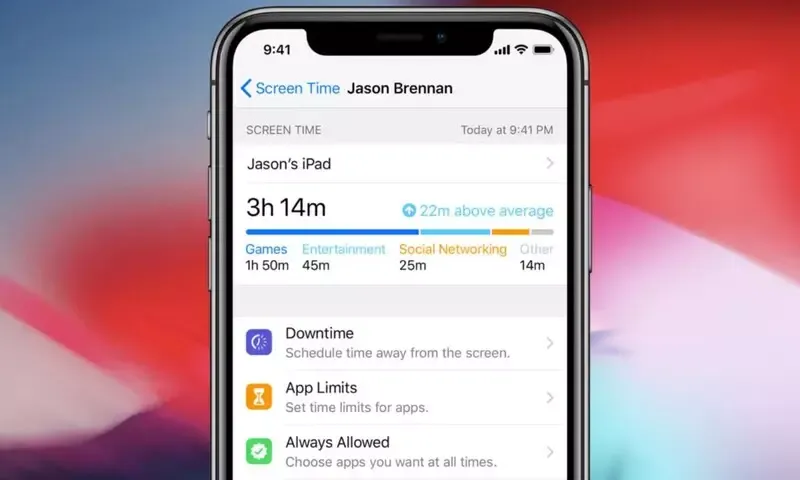
Cách kích hoạt Screen Time
Đối với MacBook, bạn vào System Preferences và chọn Screen Time để kích hoạt tính năng này. Vào mỗi tuần, Screen Time sẽ cung cấp cho bạn thống kê cho biết bạn đã sử dụng bao nhiêu thời gian cho thiết bị và so sánh với tuần trước. Bạn có thể truy cập vào Screen Time để biết được ứng dụng nào được sử dụng nhiều nhất nữa đấy.
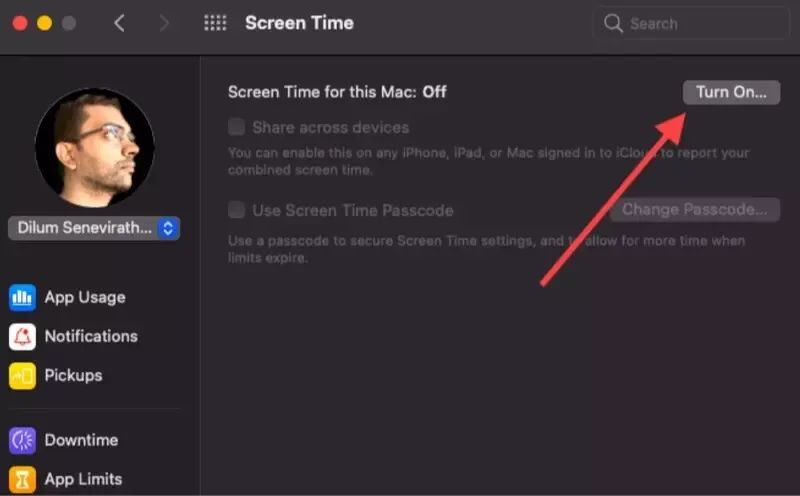
Cách cài đặt giới hạn trong Screen Time
Giới hạn thời gian sử dụng
- Bước 1: Nhấn vào App Limits, chọn dấu “+”.
- Bước 2: Tick vào ứng dụng muốn giới hạn thời gian, chọn Đặt giới hạn thời gian, nhấn Done (Xong).
Tìm hiểu thêm: 17 cách ghi nhớ nhanh và lâu quên cực kỳ hiệu quả, đơn giản
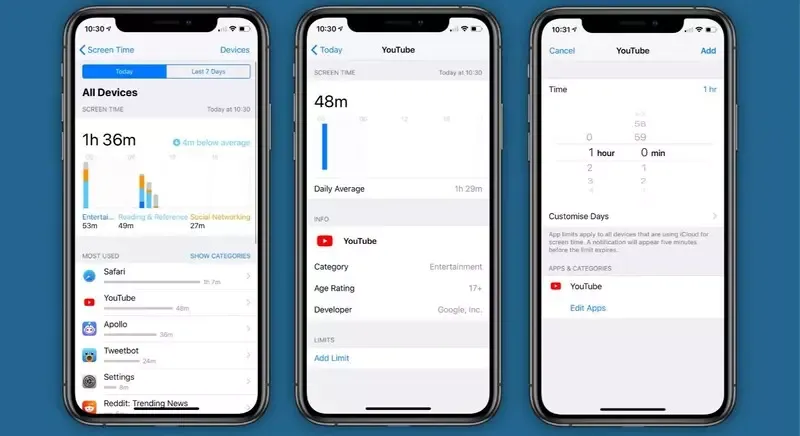
Thiết lập lịch thời gian ngừng hoạt động
Bạn có thể sử dụng tính năng này nếu muốn giới hạn thời gian sử dụng của một số ứng dụng theo lịch trình cụ thể. Để lập lịch thời gian ngừng hoạt động bạn thực hiện như sau: Nhấn vào mục Downtime > nhấn vào Turn On (Bật), sau đó Tiến hành đặt lịch.
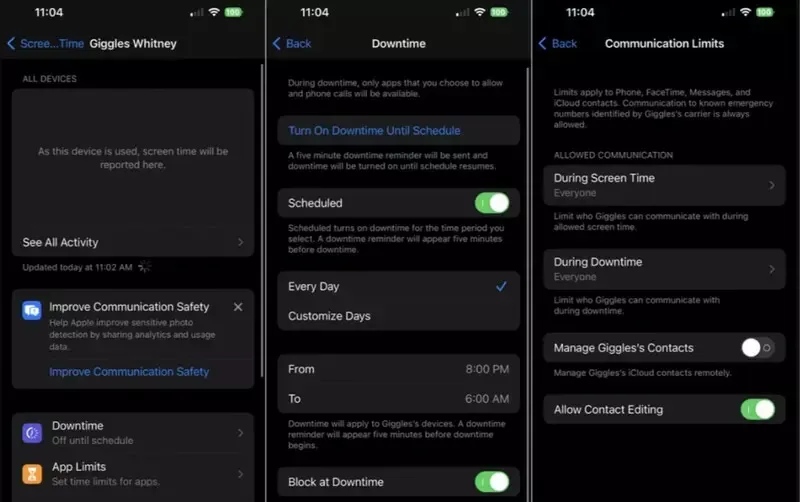
Cài đặt ứng dụng luôn được phép sử dụng
Đây là những ứng dụng có thể sử dụng ngay cả khi đã bật trạng thái Giới hạn ứng dụng và Thời gian ngừng hoạt động. Bạn vào Always Allowed > chọn ứng dụng mong muốn > nhấn vào Everyone (Mọi người).
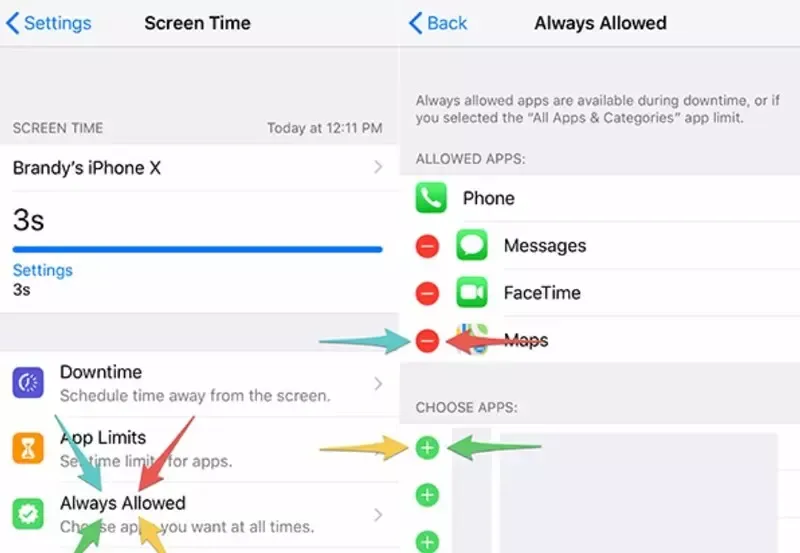
Cách tắt thông báo ứng dụng Screen Time
Để tắt thông báo ứng dụng Screen Time trên MacBook các bạn thực hiện như sau:
- Bước 1: Nhấn vào Menu Apple > chọn mục System Preferences (Tùy chọn hệ thống).
- Bước 2: Nhấn vào Screen Time > nhấn vào mục Notifications rồi tắt.
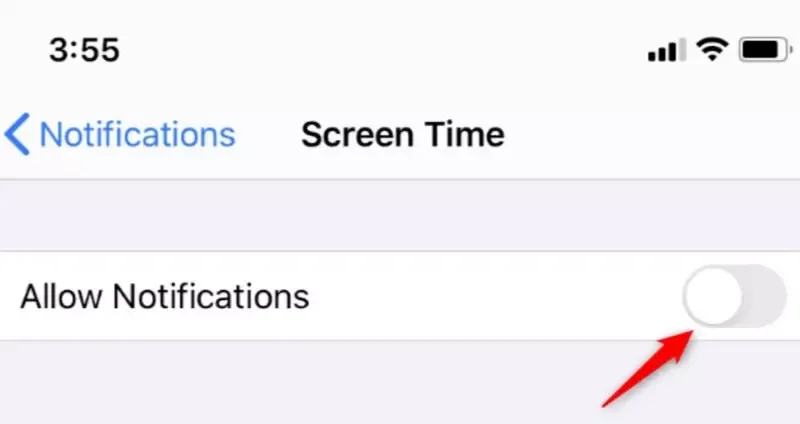
Cách tắt ứng dụng Screen Time hoàn toàn
- Bước 1: Nhấn vào menu Apple > Chọn mục System Preferences (Tùy chọn hệ thống).
- Bước 2: Nhấn vào Screen Time > chọn Options (Tùy chọn) ở góc phía dưới bên trái thanh bên > nhấn Turn Off (Tắt).
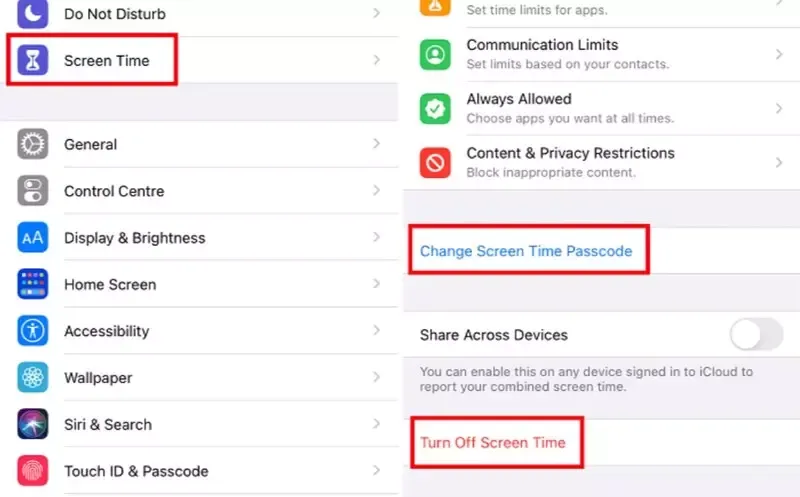
Có ứng dụng nào có thể thay thế Screen Time không?
Hiện nay có rất nhiều ứng dụng hỗ trợ quản lý thời gian trên điện thoại, máy tính, máy tính bảng, một trong số đó phải kể đến Screen Time Parental Control. Ứng dụng cực kỳ thú vị và tiện ích cho bậc phụ huynh nhằm quản lý thời gian sử dụng thiết bị của trẻ con.
Ứng dùng này có đầy đủ các tính năng giống như Screen Time nhưng đã cho phép người dùng gán ứng dụng cho một số công việc hoặc thông tin nhất định.
- Link tải Screen Time Parental Control cho Android
- Link tải Screen Time Parental Control cho iOS
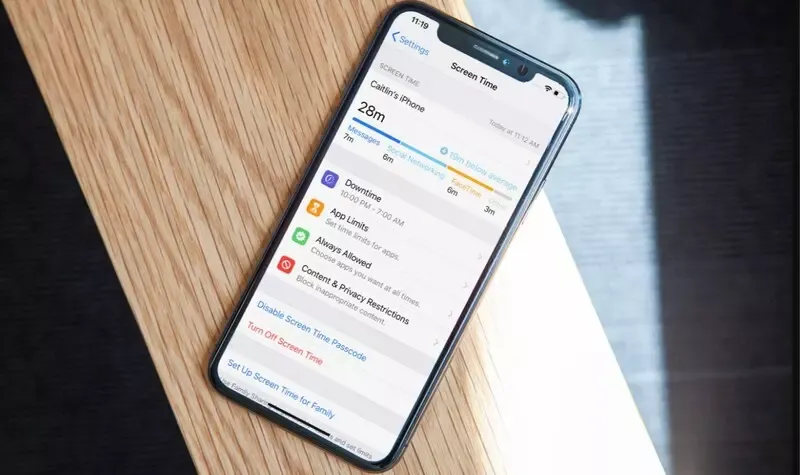
>>>>>Xem thêm: Apple Watch SE là gì? Có nên mua Apple Watch SE?
Trên đây là những gì bạn cần biết để trả lời cho thắc mắc Screen Time là gì? Hy vọng bài viết đã đem đến cho bạn những thông tin hữu ích và thú vị!